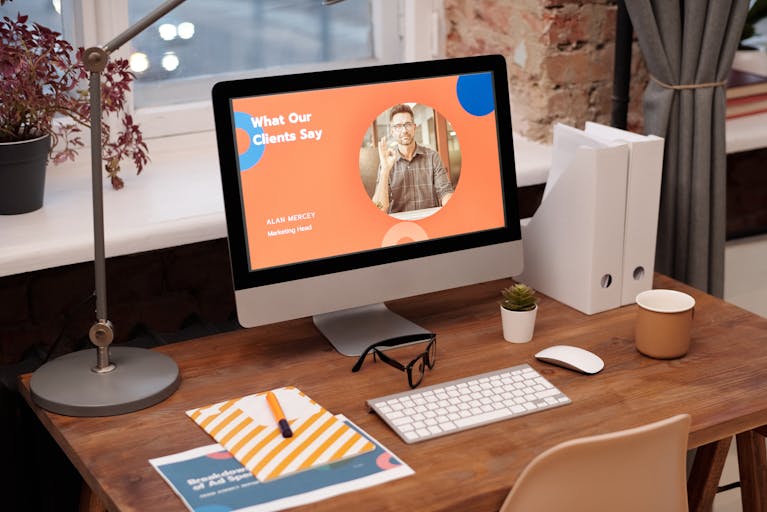How to Reset WordPress Admin Password in cPanel
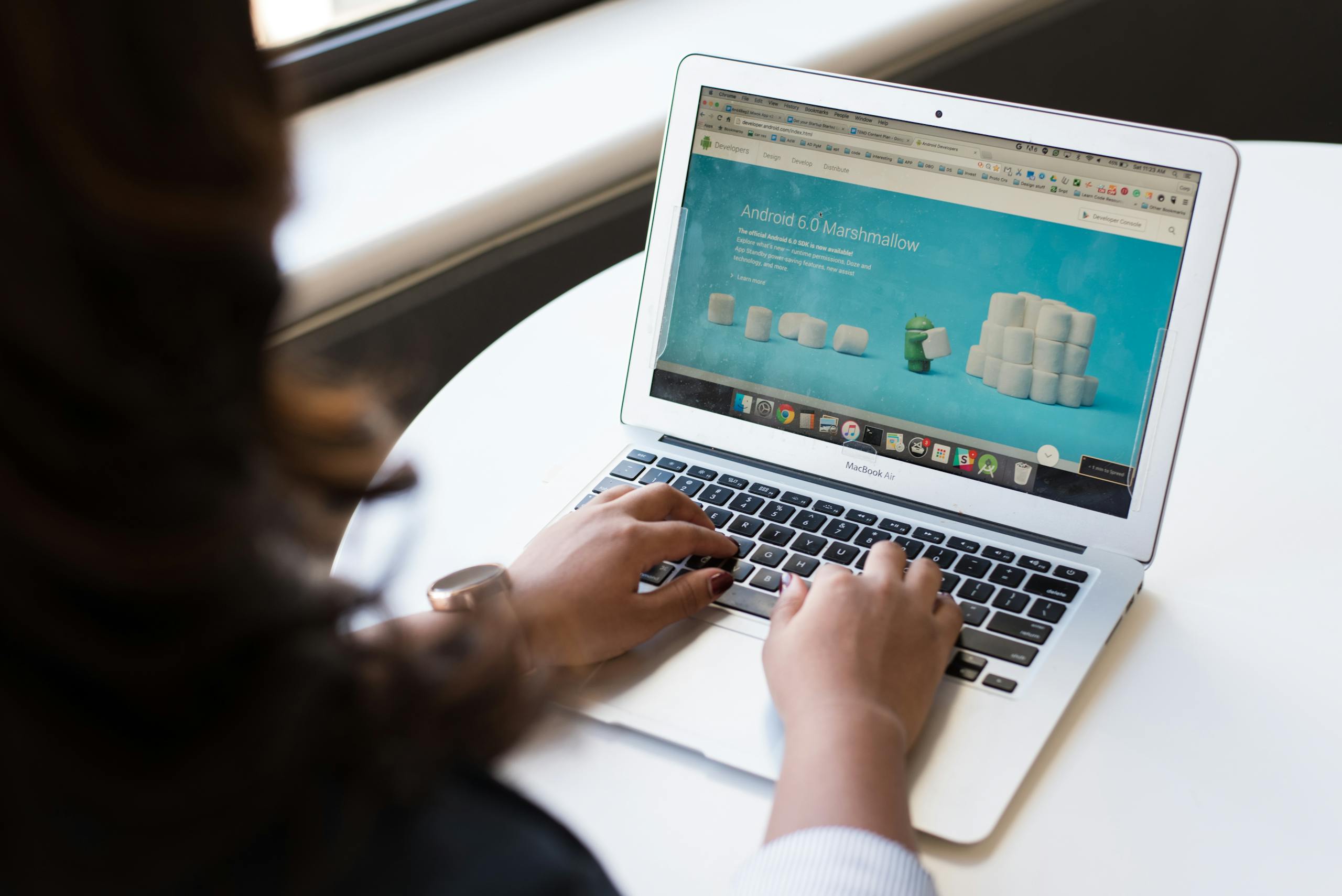
Imagine trying to log in to your WordPress website, only to be met with the dreaded “incorrect password” error. You try again. Nothing. You attempt a password reset, but no email arrives. What now?
Getting locked out of your WordPress admin dashboard can be frustrating, especially if your website is the core of your business. Fortunately, there’s a foolproof way to regain access—resetting your password directly through cPanel.
In this step-by-step guide, I’ll walk you through the process of resetting your password using phpMyAdmin in cPanel so you can regain control of your website in just a few minutes. Let’s dive in!
Why Reset Your WordPress Admin Password via cPanel?
Under normal circumstances, resetting your password is easy—just click “Lost your password?” on the WordPress login page and follow the instructions sent to your email. However, there are scenarios where this standard method won’t work, such as:
1. Not Receiving the Password Reset Email
If your email provider has blocked WordPress system emails, or if your website’s email settings are misconfigured, you won’t receive the reset email. This can happen due to:
- Poor SMTP settings on your hosting server.
- WordPress sending emails to spam folders.
- A faulty plugin interfering with email functions.
2. Your Admin Email Has Changed
If you no longer have access to the email registered in WordPress, you won’t be able to reset your password using the standard method. This can happen if:
- Someone changed the email address linked to your admin account.
- You forgot which email you used during setup.
3. A Security Plugin Has Locked You Out
Many WordPress security plugins come with brute-force protection that locks you out after multiple failed login attempts. While this feature protects against hackers, it can also mistakenly lock out the site owner.
4. Your Website Has Been Hacked or Compromised
If an attacker gains access to your website, they may change your admin credentials, preventing you from logging in. In such cases, resetting your password via cPanel might be your best option to regain control.
How to Reset Your WordPress Admin Password in cPanel
If you’re unable to reset your password via email, follow these six steps to manually reset it through cPanel’s phpMyAdmin.
Step 1: Log in to Your cPanel Account
- Open your web browser and enter your cPanel login URL (yourdomain.com/cpanel).
- Type in your cPanel username and password (provided by your hosting provider).
- Click Log In to access your hosting dashboard.
This is your control center, where you manage all backend aspects of your website, including databases, files, emails, and more.
Step 2: Open phpMyAdmin
- Once inside cPanel, scroll down to the Databases section.
- Click phpMyAdmin, a powerful tool that allows you to manage and edit your website’s database.
Think of phpMyAdmin as the “brain” of your WordPress site—it stores everything from posts and comments to user details and passwords.
Step 3: Locate Your WordPress Database
- In phpMyAdmin, you’ll see a list of databases on the left sidebar.
- Find the database associated with your WordPress website.
- If unsure, check your wp-config.php file (found in cPanel’s File Manager) to confirm the database name.
Your database name usually follows a pattern like wp12345 or wordpress_db. Selecting the wrong database can cause issues, so verify before proceeding.
Step 4: Access the Users Table
- Once inside your WordPress database, look for a table named wp_users (or similar, depending on your database prefix).
- Click on wp_users—this table contains all registered users of your site, including administrators.
This is where we will manually change the password for the admin account.
Step 5: Edit the Admin User Password
- Locate the row containing your admin username (e.g., “admin” or your chosen username).
- Click Edit on that row.
- Look for the user_pass field—this is where WordPress stores your password.
- Under the Function column, select MD5 from the dropdown list.
- In the Value column, type your new password (e.g.,
NewSecurePassword123). - Scroll down and click Go to save the changes.
Why choose MD5?
WordPress used to store passwords in MD5 encryption, so entering your password as plain text wouldn’t work. Even though newer WordPress versions use stronger encryption, phpMyAdmin still requires the old MD5 format for manual resets. Once you log in, WordPress automatically updates it to a more secure format.
Step 6: Log Back Into WordPress
- Visit yourdomain.com/wp-admin.
- Enter your username and new password.
- Click Log In—you should now regain full access to your WordPress dashboard.
Congratulations! You’ve successfully reset your WordPress admin password through cPanel.
Strengthening Your WordPress Security
Now that you’re back in control, let’s ensure this never happens again. Here are four essential security measures:
1. Update Your Email Address
Head over to Users > Your Profile in WordPress and verify your admin email. This ensures you can always receive password reset emails.
2. Use a Strong Password
Avoid simple passwords like “admin123” or “password.” Instead, use a password manager like LastPass or 1Password to generate and store secure credentials.
3. Enable Two-Factor Authentication (2FA)
Add an extra layer of security by installing plugins like:
- Google Authenticator
- Wordfence Security
- Two-Factor Authentication
With 2FA enabled, even if someone steals your password, they can’t log in without the verification code from your phone.
4. Keep Regular Backups
Use backup plugins like UpdraftPlus or BackupBuddy to schedule automatic backups. If anything goes wrong, you can restore your site with a single click.
Final Thoughts
Losing access to your WordPress admin panel can be stressful, but as you’ve seen, resetting your password via cPanel is a quick and effective solution.
By following this guide, you’ve not only regained control of your website but also learned how to strengthen its security.
Now, take a few minutes to update your login details and install security measures to prevent future lockouts.
Need help? Drop your questions in the comments.
And this guide helpful? Let me know in the comments below, and don’t forget to share it with anyone who might need it!